General



|
General |



|
|
The general options of SEE++ can be set in a dialog, which can be accessed via the Treeview under "Options->General" or via the main menu under "Options->General Options".
Language You can set the current language of the program via the "Language" drop down box. Currently, German and English are supported. Select the appropriate language and confirm the dialog by clicking on "OK". To make this change effective, you have to restart SEE++ afterwards.
OpenGL Acceleration If you experience problems with the 3D-view or if the view is too slow, you can achieve an improvement of the view by selecting the "OpenGL Acceleration" checkbox. To make this change effective, you also have to restart SEE++ afterwards. |
Server-Mode
If you activate this option, SEE++ tries to carry out all calculations via the SEE++ Calculation Server (available as a separate product on www.see-kid.at). You can enter the server address into the input field. The server-mode is primarily designed for the usage in larger networks, where the calculations can be sourced out to a powerful server. Therefore, the hardware requirements of the clients can be lowered.
Reset All Settings
SEE++ automatically saves all settings when you quit the program and restores them at startup. If it happens that the program does not react in an appropriate way anymore or if you want to reset all settings to their default values, you can restore the initial state of all options with a click on this button. After clicking on this button, SEE++ has to be restarted to successfully finish this process.
Line Thickness (Diagrams)
This option defines the thickness of all lines that are drawn in in the different diagrams.
Line Thickness (3D-Model)
This option defines the thickness of all lines that are drawn in in the 3D-view.
Font Size (Diagrams)
With this option you can change the font size of the text drawn in the different diagrams. You can choose between small, medium and large fonts.
Click Accuracy
Everywhere in SEE++, where you can click on points, the click accuracy is considered. For example, in the 3D-view the insertion points or in the diagrams the cross representing the current gaze position are affected. Choose a value in the "Low" range to achieve a large tolerance for the positioning of the cursor over clickable points (e.g. cursor changes its shape already in larger distance to an insertion point). If you confirm the dialog with "OK", the changes immediately take effect.
Iteration Maximum
The iteration maximum is a setting that is used for the non-linear optimization. Increase this value, if the simulation results calculated by SEE++ obviously correspond to values resulting from a too early termination of the search for an eye position. Decrease this value, if SEE++ needs a long time for the calculation of the simulation result. The iteration maximum should lie within the range from 100 to 2000!
|
Only change this value if you are absolutely sure. An inappropriate change of this value can invalidate all simulation results. |
Termination Threshold
With this option you can set the accuracy of SEE++ for the calculation of simulation results. By default SEE++ considers three places after the comma for calculations. Changes of this value should lie within the range from 1e-03 to 1e-15.
|
Only change this value if you are absolutely sure. An inappropriate change of this value can invalidate all simulation results. |
Current Cache-Size (MB)
Shows the current size of the calculation cache in megabytes. This value cannot be changed.
Maximum Cache-Size (MB)
SEE++ internally uses a cache to avoid the recalculation of already calculated simulation results. With this option you can define the maximum size of this cache in megabytes. If you set the maximum cache to 0, the cache is deactivated (not recommended!). Only increase the maximum cache-size, if your computer has a lot of main memory (RAM >2GB). Otherwise increasing the cache-size can possibly slow down SEE++.
Computational Accuracy
The computational accuracy is a setting that is used for the non-linear optimization. This value defines the number of times SEE++ changes the initial values during the calculation of a simulation result to avoid local minima. Change this setting, if you think that SEE++ displays local minima as simulation results. Normally you do not have to change the default value.
|
Only change this value if you are absolutely sure. An inappropriate change of this value can invalidate all simulation results. |
Background Color (3D)
Here you can change the background color of the 3D-view. By default the color is set to the values "Red: 114, Green: 179, Blue: 255". Click on "Change..." to choose a new background color. With a click on "Reset" you can restore the default color.
Show Value-History Tooltips in Dialogs
|
With this option you can configure if tooltips with a list of the previous values (based on the different scenarios) of a specific parameter are shown in any of the medical data dialogs (globe data, muscle data, distribution of innervations, motor fusional ability). Within the tooltip window you can click on one of the previous values to copy it into the appropriate input field. Furthermore, the current model is displayed in the tooltips. |
If a specific value has changed in comparison to the currently selected scenario or to the parent scenario of the current scenario, the respective input field is additionally marked with a red line on the left side.
Show List of Changes Before Undo/Redo
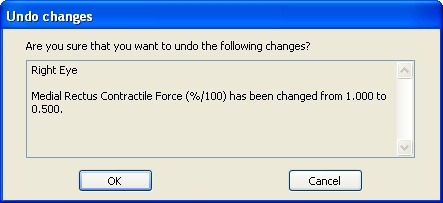
If you undo or redo a change via the "General Functions" toolbar or via the main menu under "Data", by default a dialog with a short overview of the changes is displayed. With this option you can switch off this dialog. The undoing and redoing of a change is then carried out directly without displaying the dialog.
Automatically Load Associated Views with Scenarios
By default when loading a scenario, the assigned view is also loaded automatically (the current view is overwritten in this process). Of course this only happens if a view was previously assigned to the loaded scenario. If you do not want that assigned views are automatically loaded with a scenario, you can disable this behaviour with this option.
Apply fixation position to other eye when fixation changes
If the currently fixing eye is changed by using the "3D-View Toolbar" or by pressing the tab key, the position of the new fixing eye is set to the position of the previously fixing eye. If you do not want this to happen, you can disable this behaviour with this option. During the simulation of the cover test the gaze position of the new fixing eye is always set to the position of the previously fixing eye after a change of the fixation, independent of the configuration of this option.